No, No need of internet in sharing any file from computer to pen drive/
PC Transfer Software for PC to PC File Transfer Software Without Internet
Here we highly recommend you download and try one of the best PC transfer software - EaseUS Todo PCTrans to transfer files without internet. This tool allows you to directly transfer files from old PC to new PC in three patterns like demonstrated below.
PC to PC: This feature enables you to transfer files via the network connection. Connect two Windows laptops/PCs by IP in the same LAN and move your files, apps & accounts off the old PC to a new one.
Image Transfer: This function is what can help you here. You can use this mode to transfer files from PC to PC without the internet. Make images of files, folders, or software on the previous computer, and transfer to the next one. It also works as a backup.
App Migration: This one allows you to copy installed programs from one disk to another locally and free up space to resolve low disk space issue.
You can follow the steps below and apply EaseUS Todo PCTrans to start using the Image Transfer function to transfer your files from PC to PC without using the internet.
Activate this software to gain the ability for transferring unlimited files and folders to a new device.
Step 1. Create a file image to transfer
- Launch EaseUS Todo PCTrans on the source PC. Click "Image Transfer" and click "Start" to go on.
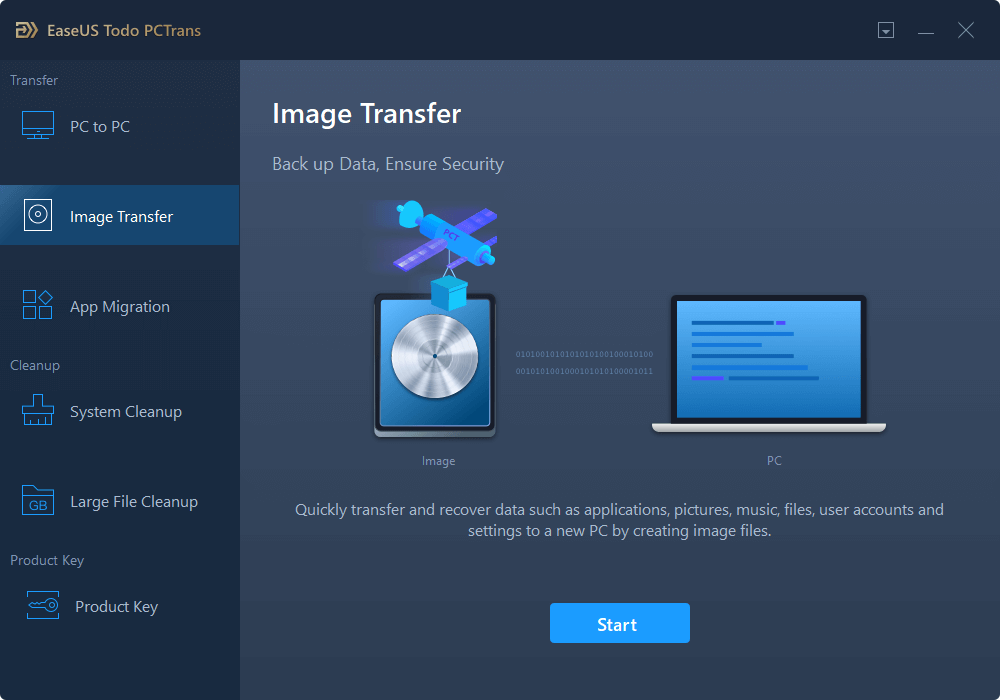
- Choose "Create Image File" > "Create". Name the image file, and set the external USB drive as the destination to save the image.
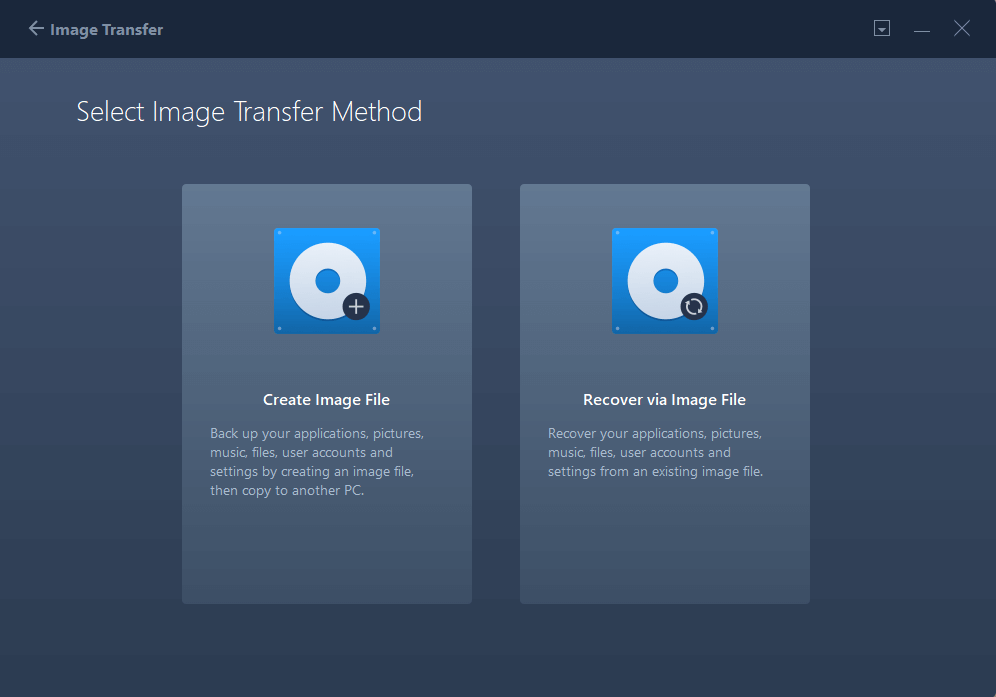
- At the "Files" section, click "Edit" to choose files. Then, click "Finish" > "Create" to wait for the process to complete.
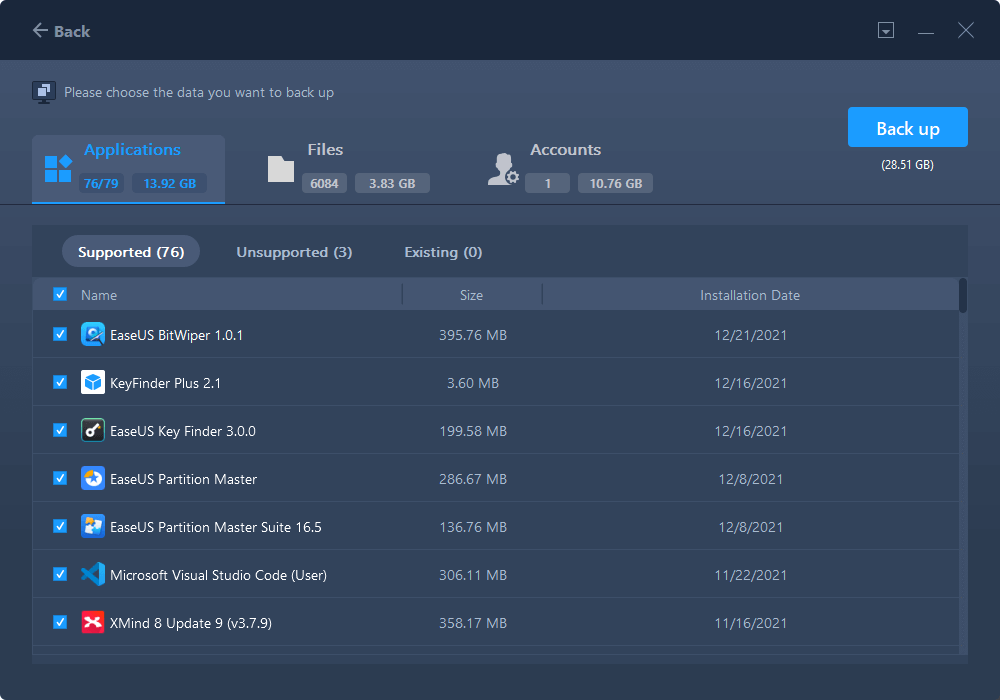
When the creating process has completed, click "OK" to confirm. Safely eject the USB drive and connect it to the target PC. Move to recover the image of files to the new PC using USB.
Step 2. Recover and Transfer Image files to PC without network
- Connect the external USB drive with the file image created from source PC to the target PC. Launch PCTrans, click "Image Transfer" > "Start" > "Recover via Image File" > "Recover".
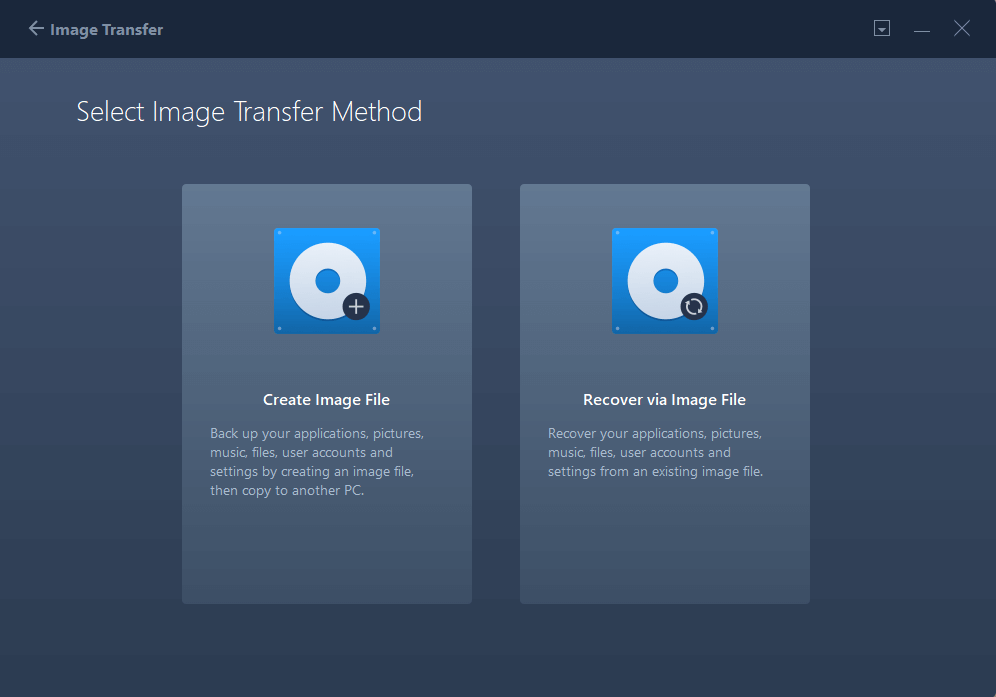
- Click "Browse" to find the image file in your USB drive. Then, choose the correct image file and click "Recover" to continue.
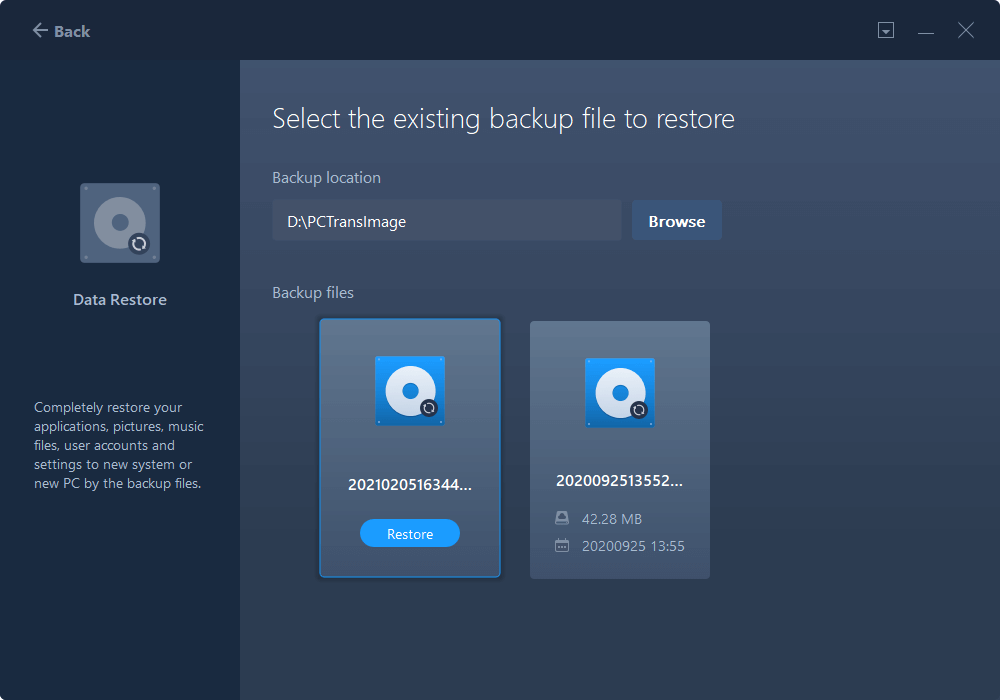
- You can choose to transfer all the files or click "Edit" > choose specific files > "Finish" > "Recover" to recover specific files.

Use a USB-USB Cable to Transfer Files from PC to PC Without Internet
If you don't want to use a third-party program to transfer files offline, another way is taking the USB-USB cable for help. To do so, you need a USB-to-USB bridging cable or USB networking cable as shown below.

This PC data transfer cable works great for transferring files and folders (do not transfer programs) when upgrading from an older Windows 10/8/7 computer to a newer one. Both Windows 32-bit and 64-bit versions are supported. You can buy a USB transfer cable on amazon for $54.45.
Now, let's learn how to transfer files from PC to PC without internet via the USB transfer cable.
Step 1. Boot both the PCs. Wait till both of them finishes the startup process and are ready to be used.
Step 2. Insert one end of the cable into the USB port of your PC 1, and the other end into the USB port of PC 2. Wait till both the PCs recognize the USB cable. This should also start an installation wizard.
Step 3. Choose the installation type by selecting the "USB Super link adapter." Then, click "Next" to continue.
Step 4. Select "High-Speed Data Bridge" from the "Mode" drop-down menu.
Step 5. Click on the "Start" menu and select "Run...". Type devmgmt.msc and hit "Enter".
Step 6. Click on the little plus sign to expand "System Devices." Check to make sure your USB cable is listed as "Hi-Speed USB Bridge Cable." Your cable may use a slightly different name, depending on the manufacturer.
Step 7. Insert the installation disk that was packaged with the USB cable into your CD/DVD-ROM drive. Follow the guided prompts to install the data transfer software. Repeat this step for the other computer to install the same software.
Step 8. Launch the program on both computers. You should see a two-sided window. On its left side, it will show your computer, and on its right side, it will show the remote computer or the new computer where you want to transfer the data.
Step 9. Select the drive/partition as per your preference. Drag the folders and files you want to transfer and drop them to the desired location. Disconnect the cable when the transfer is done.
As you can see, this method has three obvious disadvantages:
- This method is very complicated and extremely difficult to operate.
- A USB-to-USB bridging cable is expensive. It's more expensive than buying third-party PC data transfer software.
- The USB cable doesn't support migrating applications, only files, and folders.
So, to avoid these inconvenience, we highly recommend you try EaseUS Todo PCTrans to transfer files without internet in a much simpler way. It takes only two steps to complete the transfer - creating the file image on source PC and restoring the image on the target PC.
Wrap It Up
This article covers the two most useful solutions to transfer files from PC to PC or move files from laptop to laptop without internet. After reading the content and making a comparison, we believe that it's better for you to do it with an easy and reliable PC transfer program instead of the complicate USB cable. Additionally, if the data is not very large, you can use an external hard drive to copy and paste files from one computer to another offline.
See More: How to Transfer Files from PC to PC Using WiFi
Online transfer is the counterpart of offline transfer, which is also the actual needs of most people. You can transfer files from one PC to another or transfer files from one laptop to another wirelessly in a few ways. The how-article - transfer files from PC to PC in Windows 10 shows you the two easiest ways to migrate data from PC to PC by using a 1-click PC data transfer tool and Windows 10 Nearby sharing feature.



0 comments:
Post a Comment